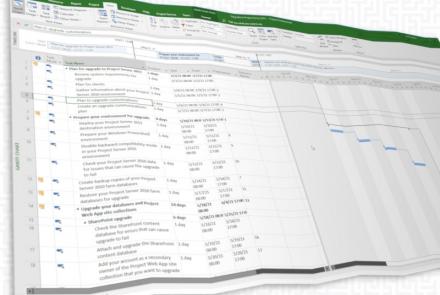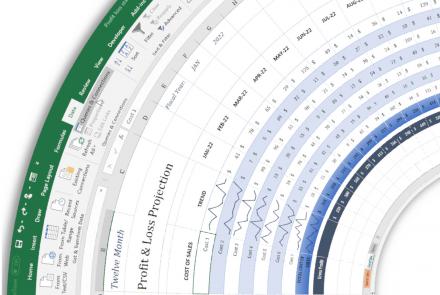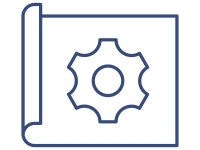
Custom Fields in Project Server 2013
Project Server 2013
So why do I need custom fields in Project Server 2013?
In Project Web App, you can use Enterprise Fields to help establish consistency across all the organization’s projects. That way that you can ensure that fields and associated lookup tables are used in the same manner for all projects, tasks, resources, and assignments in a given instance of Project Web App.
Creating Enterprise Fields
Enterprise Fields are created and maintained through the Settings page in Project Web App.
New Enterprise Field page
The New Enterprise Field page allows you to specify the options for a custom field. Use the following procedure to create a new enterprise custom field.
To create Enterprise Fields
- On the Project Web App home page, click Settings, and then click PWA Settings.
- On the Project Web App Settings page, click Enterprise Custom fields and Lookup Tables.
- Under Enterprise Fields, click New Field.
- Fill out the New Enterprise Field page with the custom field options that you want to use.
- Click Save.
Name and Description
Use the Name and Description areas to specify a name and description for the custom field.
Custom Field Name and Description
The following table describes the name and description fields.
|
Attribute |
Description |
|
Name |
The name of the custom field. |
|
Description |
A description of the custom field. |
Entity and Type
Use the Entity and Type areas to specify whether you want a Project, Resource, or Task custom field, and what data type the field should be. Note that Entity and Type cannot be edited after the custom field has been saved.
Custom Field Entities
The following table describes each of the available entities.
|
Attribute |
Description |
|
Project |
Select to create Enterprise Fields that are applied at the project level. |
|
Resource |
Select to create Enterprise Fields that are applied at the resource level. |
|
Task |
Select to create Enterprise Fields that are applied at the task level. |
The Type selection defines the data type of the custom field. The value you choose here will affect which options are available in the Custom Attributes, Calculation for Summary Rows, and Behavior section.
Enterprise Field Types
The following table describes the available custom field types.
|
Attribute |
Description |
|
Cost |
Use custom cost fields to define currency data. For example, you can use a custom cost field to define a project’s Approved Budget. |
|
Date |
Use custom date fields to specify date-driven data. For example, you can create an Enterprise Custom Field called Project Approval Date, and use it to record the date on which a project is approved. |
|
Duration |
Use custom duration fields to define a duration. These are frequently defined as calculations that use custom formulas. For example, a custom duration field can enable your organization to define a way for a project manager to show and store the difference between a project’s original schedule and the actual schedule. |
|
Flag |
Use custom flag fields to define anything that can have only two choices for defining the data. For example, you might use a flag field to determine whether to display a field or to enable a macro that controls whether a particular set of data is available in the project. |
|
Number |
Use custom number fields to define any numeric set of data or to perform a custom calculation by using a custom formula. For example, you might use a task-level field to record the estimated lines of code in a software development project or to compare a project’s actual cost to its proposed cost. |
|
Text |
Use custom text fields to define simple, non-hierarchical, alphanumeric data. For example, you can create a custom text field that is named Project Status that includes options such as Initiated, Approved, In-Progress, Suspended, Cancelled, and Closed. |
Custom Attributes
When you select a Project Text custom field, you have the option of specifying one or multiple lines of text for the custom field.
Custom Attributes - text
The following table describes the custom text options.
|
Attribute |
Description |
|
Single line of text |
Select if you want the custom field to be a single line of text. This option is available only for Project Text fields. |
|
Multiple lines of text |
Select if you want the custom field to be multiple lines of text. This option is available only for Project Text fields. The project field created by using this option is not visible in the project information tab in Project Professional. However, this field can be exposed by using a Web-based Project Detail Page. |
One thing to remember is if creating a Lookup table to use with a Enterprise field the table must be created first. You cannot add the table to an existing field.
You can choose to have a custom lookup table supply the values for a custom field. This lets you to control the values selected for the custom field. You can do the following:
- Choose whether to have a default value if no other value is selected
- Choose whether to allow multiple values to be selected from the lookup table
- Choose to restrict available values to those values in the table that have no subordinates
The lookup table option is available when you have selected Text as the field type.
Custom Attributes – lookup table
The following table describes the lookup table options for custom fields.
|
Attribute |
Description |
|
Lookup Table |
The name of the Enterprise Custom Lookup Table that you want to associate with this custom field. Once you have associated a lookup table with a field and have saved it, you cannot remove the lookup table relationship. Therefore, make sure that you need the lookup table before you make this association. |
|
Choose a value to use as a default when adding new items |
If you want to have a default value included in this custom field in cases where the user does not specify one, select this check box, and then select the default value. |
|
Default value |
The default value to be used in this field when users do not specify a value. To set the value, click the browse button and select the desired value. |
|
Only allow codes with no subordinate values |
Select this option if you want to allow only values in the lookup table that have no subordinate values (that is, values at the lowest level of each branch). |
|
Allow multiple values to be selected from lookup table |
Select this option if you want to allow users to select more than one value from the lookup table. Once this selection has been made and saved, it cannot be removed. This option is not compatible with OLAP cubes. |
You can use formulas to define your own parameters for how your Enterprise Custom Fields measure data or present information when they are used in a project. Formulas cannot be used with all types of Enterprise Custom Fields.
The formula option is available with all field types.
Custom Attributes - formula
Note Once a formula is associated with a custom field, it can be edited but it cannot be removed.
- To use a known formula, type the formula in the Edit formula box.
- To add a field to the formula, click Pick field, point to a field type, and then click the name of the field that you want to reference. To reference an existing Enterprise Custom Field, point to a field type, point again to a custom field type (such as Custom Date or Custom Finish), and then click the Enterprise Custom Field that you want.
- To use a function in the formula, click Pick function, click a function type, and then click the function that you want. Each function includes placeholder arguments that you can replace with the fields and values that you want to use.
- To build a formula by using a standard set of operators, click Pick operator and choose the operator that you need. The formula can operate by using referenced fields, functions, or literal data.
The following table describes the formula options.
|
Attribute |
Description |
|
Enter formula |
The formula you want to use. |
|
Insert field |
Inserts a field (cost, date, duration, flag, number, or text) into the formula. |
|
Insert function |
Inserts a function (conversion, date/time, general, math, Microsoft Project, or text) into the formula. |
|
Insert operator |
Inserts an operator (mathematical or Boolean) into the formula. |
Department
You can select a department to be associated with a custom field. Selecting a department allows you to limit a user’s ability to see the custom field if they are not a member of that department. If you do not specify a department, then all users will be able to see the custom field.
Custom fields department selector
The values available for Department are specified in the Department custom lookup table.
Calculation for Summary Rows
For entity types of Resource and Task, you can select options for the calculation of summary rows.
Summary row calculation options
Note that summary row calculation is not available with a field type of Text.
The following table describes the options for summary task calculation.
|
Attribute |
Description |
|
None |
Choose None if you do not want the custom field to be applied to summary and group summary rows. |
|
Rollup |
Choose Rollup to roll up the individual rows for the summary row. |
|
Use formula |
Choose Use formula to use a specific formula to calculate the summary row. You must specify the formula to use under Custom Attributes. |
The calculation for Assignment Rows
For resource types of Resource and Task, you choose to use a roll-down calculation for assignment rows.
The following table describes the options for calculating assignment rows.
|
Attribute |
Description |
|
None |
Choose None if you do not want to roll down assignment rows. |
|
Roll down, unless manually specified |
Choose Roll down if you want data that is entered at the task or resource level to be rolled down and copied to each assignment with the same value. |
Values to Display
You can choose to display raw data or to have the data represented graphically.
Values to display - data
If you select Graphical indicators, you can select different criteria for Non-summary rows, Summary rows, and, if you are using an entity type of Project, Project summary.
Graphical indicators options
When you select an option, further configurable parameters specific to that option are displayed.
The following table describes the options for graphical indicators.
|
Attribute |
Description |
|
Non-summary rows |
Choose Non-summary rows to specify criteria for graphical representation of data rows that are not summary rows. |
|
Summary rows |
Choose Summary rows to specify criteria for graphical representation of summary rows. |
|
Project summary |
Choose Project summary to specify criteria for graphical representation of the project summary. |
When you configure graphical indicators, you can specify the exact value and comparison parameters that determine when a particular graphic is used. The available comparison (test) parameters are as follows:
- Equals
- Does not equal
- Is greater than
- Is greater than or equal to
- Is less than
- Is less than or equal to
- Is within
- Is not within
- Contains
- Does not contain
- Contains exactly
- Is any value
These are used to compare the data value with a threshold value that you specify to determine which graphic to display. For example, you can configure values greater than or equal to 90 to display a green indicator and values less than 70 to display a red indicator.
Graphical indicators
You can specify as many images for different values as required. Add a new row to the table for each test/value comparison. Rows in the table are evaluated from top to bottom and the image associated with the first row where the test/value combination is true is displayed.
The following table describes the graphical indicator options for non-summary rows.
|
Attribute |
Description |
|
Test |
Choose the operator (equals, less than, and so on.) to apply to the field value to determine the image to use. |
|
Values |
Type the field value or a field reference (for example, [cost]) that, combined with the operator in the test column, determines when to use the image in the Image column. |
|
Image |
Choose the image to display when the test/value combination is true. |
|
Move |
Use the move buttons to move a row up or down in the table. |
|
Show data values in ToolTips |
Select this attribute to show the field value in the tool tip associated with the image. |
When using graphical indicators for summary rows, you can choose to inherit the graphical indicator settings that you have defined for non-summary rows.
Graphical indicators – summary rows
If you select the Inherit criteria from the non-summary rows check box when you configure graphical indicators for summary rows, the graphical indicator parameters that you configured for the non-summary rows are used.
Graphical indicators – project summary
If you select the Inherit criteria from the summary rows check box when configuring graphical indicators for project summary, the graphical indicator parameters you configured for the summary rows will be used.
Behavior
You can configure a custom field to be controlled by workflow or to require a value.
Behavior options
If you choose to have the custom field controlled by a workflow, the required field option is not available because that behavior is controlled by workflow.
The following table describes the options for configuring custom field behavior.
|
Attribute |
Description |
|
Behavior controlled by workflow |
Select this check box if you want the custom field behavior to be controlled by workflow. |
|
Allow editing on Project Detail pages for SharePoint Task List Projects |
Select this option if you want this custom field to be available to users editing SharePoint task list projects. |
|
Require that this field has information |
Choose whether you want this to be a required field (that is, the field cannot be left blank). This option is not available if the Behavior controlled by workflow option is selected. |